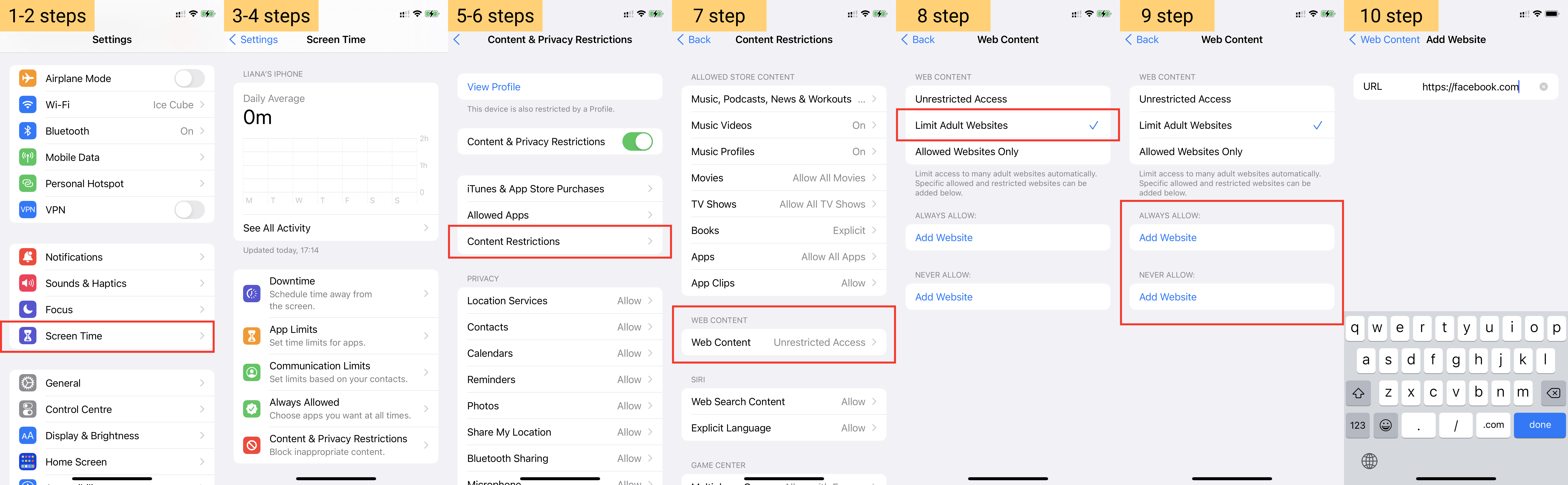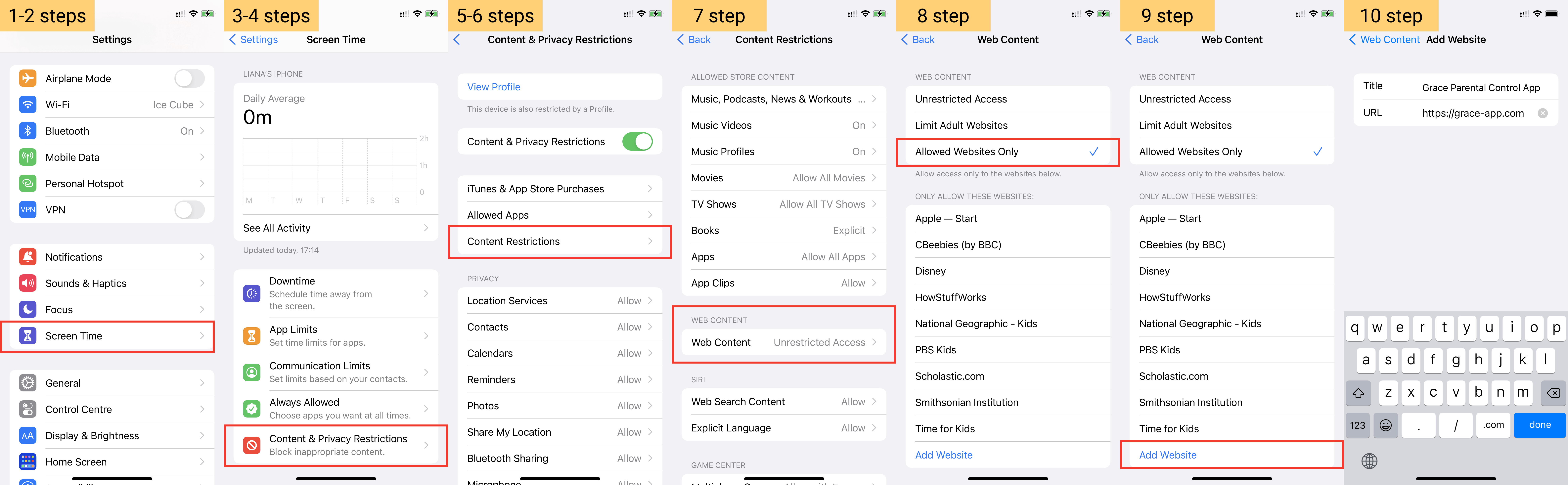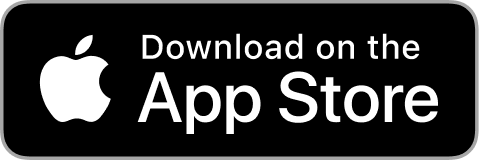This guide teaches how to block websites on iPhone and iPad with Apple Screen Time and set up more powerful parental control web filters using Grace – the best free parental control app for iPhone and iPad.
You will learn
How to block adult websites
How to block all websites and allow only kid-friendly websites
How to block web content based on time and schedules
Growing phone usage among children raises concerns about online safety for kids. Fortunately, today we have parental control apps that help us supervise and set restrictions on kids’ iPhones and iPad.
How to block adult websites
Your kid’s phone will block X-rated adult sites and search requests by enabling these settings.
Open the Settings app
Scroll down and tap the “Screen Time” tab
Turn on the “Screen Time” and follow the onboarding
Select the “Content & Privacy Restrictions” tab
Turn on the “Content & Privacy Restrictions” toggle
Select the “Content Restrictions” tab
Under the “Web Content” header, select the “Web Content” tab
Tap Limit Adult Websites.
How to block specific website
This option is useful when you want to restrict or allow access to a specific website.
Follow 1-8 steps from the “How to block adult websites” tutorial above
Under the “Always Allow” header, tap “Add Website” and enter the URL address of the desired website to be allowed.
Under the “Never Allow” header, tap “Add Website” and enter the URL address of the desired website to be blocked.
How to block all websites and allow only kid-friendly websites
By enabling this option, your kid will be able to enter only pre-approved websites. By default, there are nine sites listed as kid-friendly sites: Apple, National Geographic – Kids, Disney, and others. You can add your specific website to this “allowed list.”
Follow 1-7 steps from the “How to block adult websites” tutorial above
Tap “Allowed Websites only” and you’ll find “Approved Websites” list
Tap “Add Website”
Enter the Title and URL address of the desired website to be allowed
Tap “Web Content” to save and return to the previous screen.
Is Apple Screen Time enough?
Apple Screen time provides basic website filtering that is enough for some parents. However, if you want your kid to be more secure online and interested in having more flexibility, consider using Grace Parental Control app that provides more advanced abilities to block websites and filter web content.
How to increase kid’s web safety with Grace
Block more than 50K websites automatically
Adding websites manually at Apple Screen Time settings might become an overwhelming process.
Grace has over 50K of adult, gambling, drugs, alcohol, weapons-related websites pre-loaded and blocked by default on your kid’s device. We update these lists regularly to protect your child from unexpected newly arisen sites.
Set time when a website should be blocked
With Grace, you can schedule when you want a particular website to be blocked. For example, you can block social media websites and apps access during School time and automatically allow them when School time ends.
You can also specify how long you allow your kid to use a specific website per day. For example, you set a 3 hours limit for an online web game or Facebook. When 3 hours of usage is reached, this specific website is blocked for this day and can be accessed only if you allow more time for it as a parent.
Grace Gives More Than just Content Filters
In addition to the advanced web filters, Grace parental control app is full of essential features to supervise children’s devices.
Lock your child’s phone remotely
Set daily Screen Time limits
Schedule restrictions to be enabled at a specific time
Limit daily usage for apps and websites individually
Reward Screen Time for completing house chores
Block in-app purchases
and many more